
-
May 15, 2023
What is the procedure to file Form DRC-03 under GST?
Introduction
The GST Portal now offers Form DRC-03 under GST for taxpayers to use when making voluntary contributions. A taxpayer may make voluntary contributions using Form DRC-03 before receiving a notice under Sections 73 or 74 of the CGST Act 2017 or within 30 days of receiving a Show Cause Notice (SCN). The GST Portal now has the option to notify users of payments they have made voluntarily or in response to SCNs. The thorough information in this article will help you know more about the procedure to file Form DRC-03 under GST.
What is Form DRC-3?
The “Demand and Recovery Forms” is the full form of DRC under GST. There are situations when one may find that they have not represented their revenue correctly or that they have missed anything while filing GST taxes. The DRC-03 is a form for voluntary tax payments that enables taxpayers to pay their taxes in response to a show-cause notice (SCN) from the GST department or by voluntarily increasing their liability. Businesses or individuals who are qualified to file GST returns may use the DRC-03 form to make a voluntary contribution in such circumstances.
Suggested Read – What is the correct time to file the form DRC-03?
What is the procedure to file Form DRC-03 under GST?
The steps listed below can be used to file Form DRC-03:
Step 1: Login to the GST Portal.
Step 2: Select “My Applications” from the list of “User Services”
Step 3: Pick one of the three situations in which the taxpayer can make payment:
Case 1: The taxpayer lacks a Payment Reference Number (PRN) and no payment has been made.
Step 1: Click “New Application” and choose “Intimation of Voluntary Payment – DRC-03”.
Step 2: You’ll see two alternatives. Choose the appropriate one.
(a) Voluntary Payment: The payment date is auto-populated and cannot be changed. The copy of this application may be saved at any stage of filing for up to 15 days after which it will be erased from the database. By selecting the option for “My Saved Applications” under “User services” you can access the saved application.
(b) Payment Against SCN: Enter the Show Cause Notice (SCN) number manually and select the date when it was issued (which should be within 30 days of making payment)
Step 3: Choose the payment section, the fiscal year, and the “from” and “to” dates of the tax period
Step 4: Enter the payment information, including interest and penalties. To make any changes to the details already supplied, click “Add.” Click “Proceed to Pay” after that.
Step 5: A page with three parts for voluntary payment will be displayed.
(a) Liability information: All liabilities will be shown.
(b) Cash Ledger Balance: This will show your current cash balance. The taxpayer will have to enter the payable value manually.
(c) Credit Ledger Balance: This will show the current ITC availability. The taxpayer must manually enter the payable value of the liability. Next, select “Set-Off.”
Step 6: A pop-up displaying the confirmation message and the amount of cash and ITC being used to complete the payment will appear. To create a PRN, click “OK.” A success notification will show up. PRN can be obtained from the “Electronic Liability Register” under the “Ledgers” section of the “Services” menu.
Step 7: Click “Preview” on the “Intimation of payment given voluntarily or against Show Cause Notice” tab to view the DRC-03 draft.
Step 8: Select the attachments you want to upload and mention any reasons you have. Mark the confirmation checkbox. Choose an “Authorized Signatory” and then enter a “Place.”
Step 9: Submit the form to the EVC or DSC (through OTP).
On your registered mobile number or email address, you will receive a success message and the ARN (Application Reference Number).
Case 2: The taxpayer arrived for payment within 30 minutes of generating the PRN, but the PRN is still unutilized.
Step 1: Continue in the same manner as in Case 1, until the point where it says, “Intimation of payment given voluntarily or against the Show Cause Notice.”
Step 2: Scroll down to “Have you made payment?” Click ‘Yes,’ then enter your PRN.
Step 3: To fill up the form with the relevant payment information automatically, click the option marked “Get Payment Details.”
Step 4: To view the DRC-03 draft, click “Preview,” then proceed as in Case 1.
Case 3: A PRN has been generated but remains un-utilized, and the taxpayer has arrived for payment 30 minutes after the PRN was generated.
Step 1: Continue in the same way as in Case 1 up until the point where it says, “Intimation of payment given voluntarily or against the Show Cause Notice.”
Step 2: Under “Have you made payment?”, Click ‘Yes,’ then enter your PRN.
Step 3: Click the “Get Payment Details” link and fill in the information for the relevant payment. The time limit for the form has passed, so it won’t be automatically filled out in this situation. After the information is validated, the notification form will either be accepted or rejected depending on the results.
Step 4: To view the DRC-03 draft, click “Preview,” then proceed as in Case 1.
Conclusion
The DRC-03 application for notifying voluntary payment can be saved at any moment for a period of up to fifteen days. If it is not submitted by that deadline, the saved draft will be removed from the GST database. All three ledgers—the Electronic Liability Ledger, Electronic Cash Ledger, and Electronic Credit Ledger—will be updated following the submission of form DRC-03 under GST. This means that the appropriate debit and credit entries will be passed, and PRN will be generated. We hope that this article has cleared all your doubts regarding the procedure to file Form DRC-03 under GST law.
File Your GST Return
Get your GST return filings done through experts at Ebizfiling. Prices start at INR 499/- only.
About Ebizfiling -
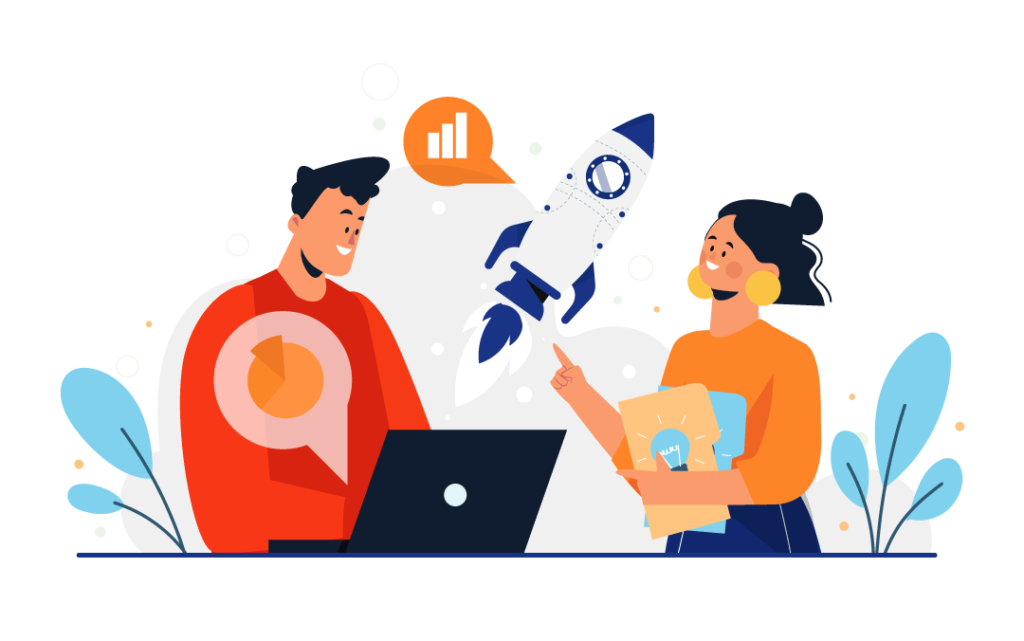



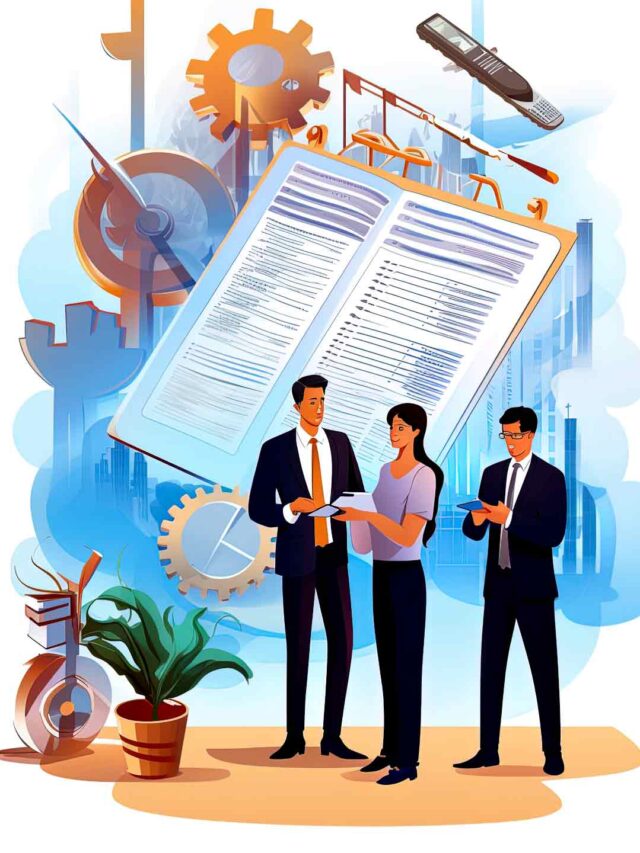





Reviews
Amit Tripathi
01 Jun 2018Easy and Fast Thanks for the Help, Very Nice Services will contact for other services too.
Aditi Doshi
29 Mar 2018They manage Accounting and Book-keeping for my company. I must say the team is really doing a good job.
June 16, 2025 By Team Ebizfiling
How Should Freelancers in India File Taxes on Income Earned from Foreign Clients? Introduction Freelancers in India often work with clients based in other countries. While the payments come in foreign currency, the income is fully taxable under Indian tax […]
April 5, 2025 By Team Ebizfiling
Compliance Calendar for the month of March 2025 As the month of March is approaching, stay ahead of deadlines with the Compliance Calendar for March 2025! From GST returns to PF/ESI payments and income tax filings, this month is packed […]
February 13, 2025 By Team Ebizfiling
New Income Tax Bill, 2025 – New Updates & Highlights Finance Minister Nirmala Sitharaman presented the Income Tax Bill 2025 in the Lok Sabha on February 13. The bill aims to make the tax system simpler by using easy language, […]